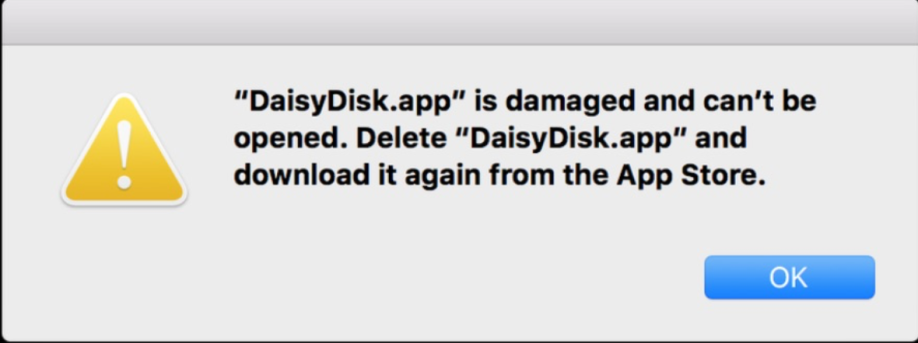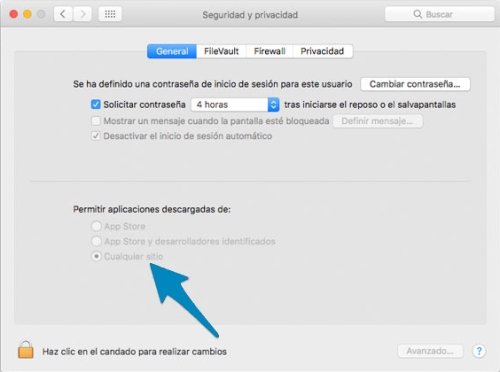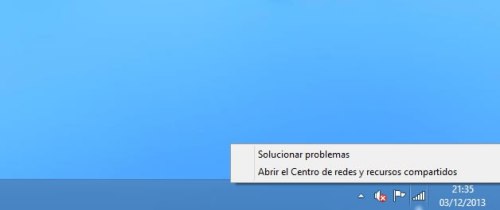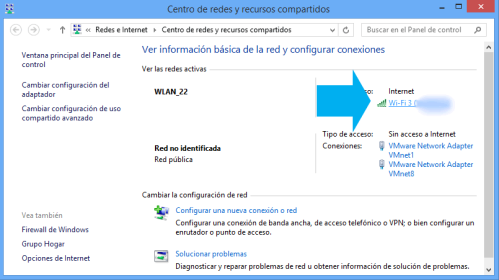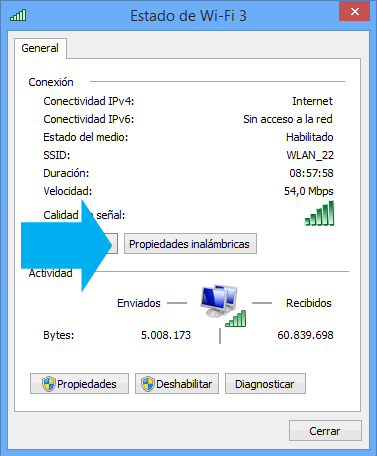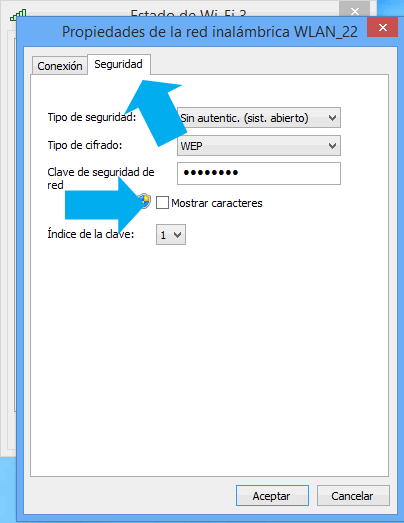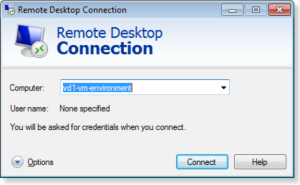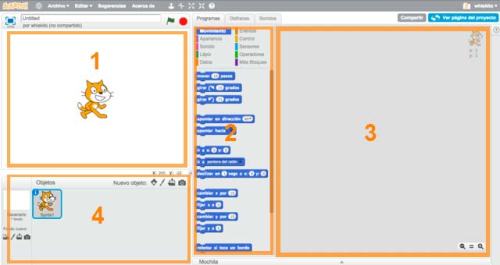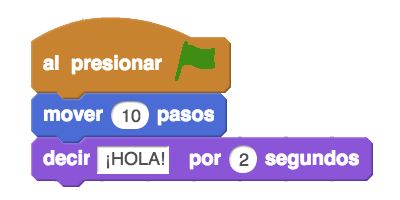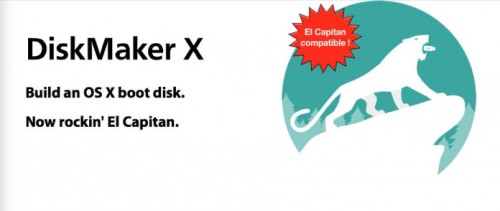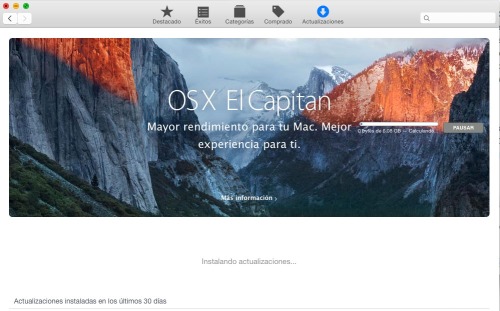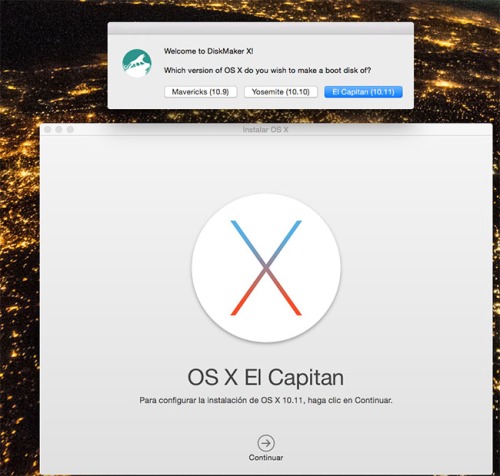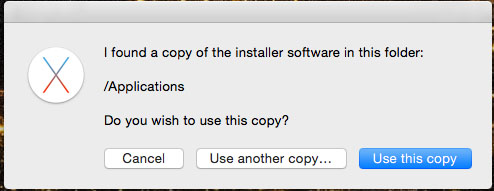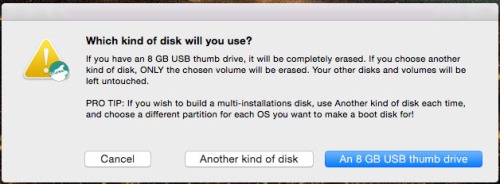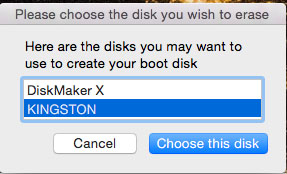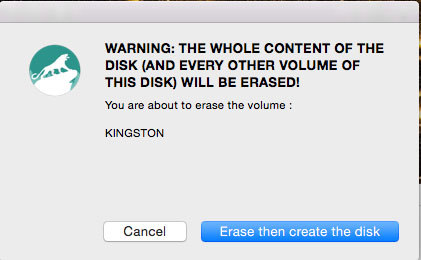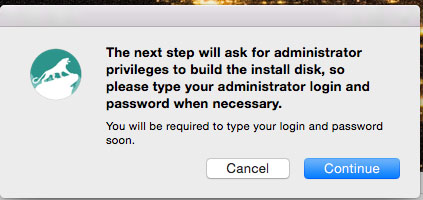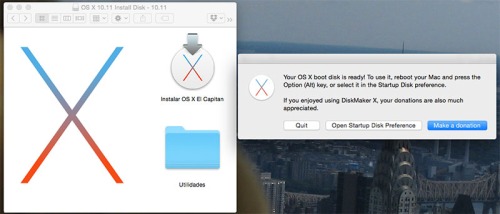REQUIRED: AMAZON FIRE TV & COMPUTER
Step 1: Connect your new Amazon Fire TV or Firestick TV device to your television set and follow the on-screen instructions until device setup is complete.
If you’ve been using the device for a while already, you might want to consider Factory Restoring before you continue.
Step 2: Select the “Settings” menu at the bottom of the Amazon Fire TV’s vertical main menu.

Step 3: Go to the “System -> Developer Options” menu section.


Step 4: Toggle “ON” the “ADB Debugging” and “Apps from Unknown Sources” options.

Step 5: Still on the Amazon Fire TV device, navigate back to the “Settings -> System -> About -> Network” menu and take note of the “IP Address” listed, you’ll need it again in “Step 9″ of this guide.



Step 6: Download and Install the adbFire Utility to your Mac or Windows or Linuxcomputer.
Step 7: Download the latest “Stable ARM Release” of Kodi for Android from the official Kodi web site, or alternatively the latest “SPMC 15.0 Helix Build” of SPMC onto the “Desktop” of your computer.

Step 8: Launch the “adbFire Utility” on your computer for the first time.

Step 9: Click on the “Setup Device” button which you’ll find at the top of the window under the application name.

Step 10: Type your device’s “IP Address” which you previously took note of in “Step 5″ of this guide under the “Device IP” field within the adbFire “Device Setup” window.

Step 11: At the lower far right of the same window, uncheck the “FireTV updates on” option, and if you’re using a build other than the official Kodi one (such as SPMC or TVMC) select it accordingly.

Step 12: Click on the “Save” button at the lower left of the Device Setup window at this point.

Step 13: Press the “Connect” button at the upper left of the window, and wait a few seconds for your computer to connect to the device over your home network.

Notice that it should say “Display connected” in the far lower right of the application window; if it doesn’t connect, try rebooting the Amazon Fire TV device or your computer.
Step 14: Click on the “Install APK” button at the lower left part of the window.

Step 15: When prompted to select your desired APK file, Navigate to the location of the Kodi or SPMC APK file which you should have already downloaded to your Desktop in “Step 7″ of this guide.

Step 16: Press the “Open” button once you’ve selected the Kodi APK file you wish to install.

Step 17: When prompted, Press the “Yes” button to confirm that you wish to sideload the Kodi APK to your Amazon Fire TV device.
Step 18: Wait a few minutes for the installation process to complete, you can see the progress status bar in the lower right of the application window.

Step 19: Click on the “OK” button once you see the “Installed” prompt displayed.

Step 20: Download the “Llama APK” onto the “Desktop” of your computer.

Step 21: Return to the “adbFire” application once again and then Click on the “Install APK” button at the lower left part of the window.

Step 22: When prompted to select your desired APK file, Navigate to the location of the Llama APK file which you should have already downloaded to your Desktop in “Step 20″ of this guide.

Step 23: When prompted, Press the “Yes” button to confirm that you wish to sideload the Llama APK to your Amazon Fire TV device.
Step 24: Click on the “OK” button once you see the “Installed” prompt displayed. At this point, you may Exit the adbFire application on your computer.

Step 25: From your Amazon Fire TV device, Navigate to the “Apps” menu.

Step 26: Next choose the “Categories” tab at the bottom of the “Apps” page.

Step 27: Select the “Entertainment” category box at this point.

Step 28: Choose any app that you’d like to use as a sacrificial app (a shortcut app) which you’ll use to launch Kodi from your device’s homescreen. We’ve selected the “Drive-In Classics” app, it’s not important which app it is, just make sure it isn’t one you intend on using in the future.

Step 29: Install your desired app by clicking on the “Free” button on the application info page, then wait a few seconds for it to download.

Step 30: Navigate to the “Settings -> Applications” menu.

Step 31: Scroll Down to the “Manage Installed Applications” option.

Step 32: Scroll Down and Select the “Llama” application from the listing.

Step 33: Click on the “Launch application” button at this point.

Step 34: Click on the “Accept” button when prompted with the initial launch notice.

Step 35: Click on the “OKEY DOKE!” button on the next prompt that pops up.

Step 36: Navigate to the “Events” tab at the top of the screen, then Click on the “GROOVY” button when the prompt is displayed.

Step 37: Click on the “+” at the lower right of your screen.

Step 38: Choose the “Add Condition” option at the bottom of your screen.

Step 39: Select the “Active application” option at the condition to trigger prompt.

Step 40: Click on the “Choose an app” button.

Step 41: Scroll down the list until you’ve selected your desired sacrificial app that you should have installed in “Step 28″ of this guide, we’re using the “Drive-In Classics” app.

Step 42: Click on the “OK” button to save the selected setting.

Step 43: Click on the “Add Action” button at the bottom of your screen.

Step 44: Scroll down to select the “Run Application” option from the listing.

Step 45: Scroll down to select the “Kodi” or alternatively the “SPMC” app from the listing.

Step 46: Press the “Back” button on your remote control a bunch of times until you’ve returned to the device’s main menu.

Step 47: You’ll now be able to launch Kodi through the “Drive-In Classics” app (or whichever sacrificial app you chose) icon on your device’s “Home” screen. under the “Recent” heading.


Step 48: Once Kodi has launched, give it a few minutes to initialize for the first time.

Step 49: You’ll now need to go ahead and Configure Kodi using our Config Wizard or Addon Installer tools.
Congratulations! You’re now using one of the most powerful Android TV devices in the game, enjoy your new Amazon Fire TV.
Link for download Kodi